FAQ – Liste des thèmes
> Annexes (3)
Il vous suffit de mettre ces photos dans la section « Remarque générale et annexes », elles seront présentées en pleine page.
Ouvrez le courriel contenant le document PDF et cliquez sur ce PDF pour l’afficher.
Ce document s’affiche en plein écran, vous disposez d’un petit carré bleu contenant une flèche en haut à droite de votre écran.
Cliquez dessus et recherchez l’icône de Master Report.
En cliquant sur cet icône, Master Report va s’ouvrir et vous permettre d’enregistrer ce PDF.
Dans la section « Remarques générales et annexes », cliquez sur « … Plus » puis « PDF », vous pourrez sélectionner le fichier pour l’ajouter en annexe du document.
Enregistrez votre fichier Excel au format PDF (attention à ce que l’ensemble de vos feuilles de calcul du fichier soient correctement converties).
Vous pouvez aussi, sur Windows, cliquer sur « Imprimer » puis sélectionner l’imprimante « Microsoft Print to PDF »
Envoyez le PDF par email sur votre iPad puis importez-le dans Master-Report.
Vous pourrez l’intégrer en annexe de votre document.
> Client (6)
Sur l’application, ouvrez le document puis cliquez sur le bouton « …Plus » à droite du bouton « Afficher ».
Cliquez ensuite sur « Déplacer le document » puis « Fermer ».
Sélectionnez le nouveau client et le lieu, puis cliquez sur le bouton « Déplacer le document ici ».
Depuis l’application, commencez par créer le client et le lieu sur lequel le constat doit être déplacé s’ils n’existent pas encore.
Ouvrez ensuite le constat, puis cliquez sur « …Plus » (en bas à gauche à côté du bouton « Afficher »).
Sélectionnez « Déplacer le document ».
Fermer le constat puis sélectionnez le client et le lieu.
Cliquez ensuite sur le bouton « Déplacer le document ici ».
Dans la section « Intervenants » > « Requérant », il faut cliquer sur « + Intervenant ».
Il faut saisir les coordonnées du représentant du requérant dans la fiche contact puis cliquer sur « Utiliser cette fiche ».
L’application demande si c’est la personne physique ou personne morale. Il faut sélectionner “Personne morale”.
Lorsqu’on sélectionne personne physique, cela affiche : « Mr DUPOND, société LA POSTE ».
Si on sélectionne personne morale, cela affiche : « LA POSTE, représentée par Mr DUPOND ».
Vous pouvez renseigner le responsable du lieu (dans la fiche du lieu), avec le nom et l’email de la personne.
Lorsque vous envoyez le document depuis l’application, l’email du responsable du lieu est mis automatiquement en destinataire si elle est renseignée.
Il faut obligatoirement renseigner la ville dans les coordonnées du client sinon l’adresse sera considérée incomplète et ne s’affichera pas sur le document.
.
Utilisez le formulaire avec le type de Client « Texte libre ».
> Configuration (8)
Cette option est disponible dans la section “Mise en page” de votre constat, dans l’onglet “Document”.
Il faut sélectionner “OUI” sur l’option “Insertion du sommaire”.
La gestion des utilisateurs se fait depuis l’espace client : Mon Compte > Utilisateurs
Une fois l’utilisateur enregistré ou modifié, il faut synchroniser l’application pour que cela soit pris en compte.
Dans la section « Mise en page », il faut sélectionner l’onglet « Document ».
Les mentions disponibles sont accessibles à la fin de la liste (nécessité de scroller sur certains appareils).
La modification de l’immatricule se fait depuis l’espace client : Mon compte > Utilisateurs.
Il faut cliquer sur le nom de l’utilisateur puis saisir l’immatricule complet dans le champ.
Une synchronisation est ensuite nécessaire.
Il vous suffit d’envoyer un email à contact@master-report.com avec votre numéro de compte (présent en bas à gauche de la page d’accueil de l’application lorsque l’iPad est connecté à internet).
La gestion des utilisateurs se fait depuis l’espace client : Mon Compte > Utilisateurs
Une fois l’utilisateur supprimé, il faut synchroniser l’application pour que cela soit pris en compte.
Cette action n’a pas d’impact sur les documents créés car ceux-ci sont rattachés à un Client et à un lieu dudit Client.
Il vous faut afficher et récupérer votre document avec la première mention puis recommencer la manipulation avec la seconde mention.
Connectez-vous sur votre espace client (www.master-report.com) et consultez la section « Sécurité » dans le menu de gauche. Vous pourrez modifier votre mot de passe.
Si vous ne vous souvenez pas de votre mot de passe, vous pouvez le réinitialiser. Pour cela, cliquez sur ce lien Réinitialisation mot de passe et indiquez votre email de connexion afin de revoir l’autorisation de modification.
Attention : vous devez au préalable vous assurer d’avoir accès à la boite de réception associée à cet email de connexion.
> Constat d'affichage (2)
Lorsque vous cliquez sur « Attestation » et que vous disposez du bouton « Restaurer » à droite du bouton « Corriger », cela indique que vous avez corrigé la précédente attestation.
Dans ce cas la date a été figée.
Il vous suffit de cliquer sur « Restaurer » afin que votre attestation utilise la bonne date.
Si on clique sur « Corriger » pour apporter des modifications à une attestation, il faut cliquer sur le bouton « Restaurer » pour générer l’attestation pour une autre date.
Sinon, l’application affiche toujours l’attestation qui a été corrigée.
> Constat Internet (11)
Pour constater une vidéo présente sur un réseau social (ou autre support digitalisé) il est possible de :
- De prendre des photos pendant la vidéo en utilisant l’option capture d’écran de l’iPhone ou l’iPad :
iPhone
Appuyez simultanément sur le bouton latéral et sur le bouton d’augmentation du volume. Relâchez rapidement les deux boutons.
iPad
Sur un iPad avec un bouton principal : Appuyez simultanément sur le bouton supérieur et le bouton principal, puis relâchez-les.
Sur les autres modèles d’iPad : Appuyez simultanément sur le bouton supérieur (sur le bord supérieur droit de l’iPad) et l’un des boutons de volume, puis relâchez-les.
Une fois que vous avez réalisé une capture d’écran, une vignette apparaît temporairement dans l’angle inférieur gauche de l’écran. La photos sera automatiquement enregistrée dans votre dossier “Photos”.
- De filmer votre navigation au sein du réseau social en utilisant l’option “Enregistrement de l’écran” de l’iPhone ou l’iPad:
Pour trouver cette option, se rendre sur “Réglages”, puis sélectionner “Enregistrement de l’écran”. Lancer la vidéo puis l’arrêtez grâce au bouton rouge en haut à droite.
Vous retrouverez automatiquement votre enregistrement dans le dossier “Photos”.
Cliquez ici pour tout savoir sur la capture vidéo : UO2 Capture vidéo.
Allez dans le menu « Réglages » de l’iPad, puis « Général », puis « Informations ».
Vous trouverez l’adresse MAC sur la ligne notée « Adresse Wi-Fi ».
L’état français propose un site permettant la vérification de la signature d’un document.
Pour cela, il faut sélectionner le fichier sur le site https://esignature.chorus-pro.gouv.fr/#/verifier/process puis cliquer sur « Vérifier ».
Le compte rendu s’affiche avec le détails du certificat utilisé.
Le client me demande de faire des captures d’écran d’un site en langue étrangère, mais souhaite une traduction en français des textes via l’outil de traduction disponible sur les navigateurs.
La fonction « traduire » des navigateurs est en général réalisée par « Google traduction » qui n’est pas reconnu comme un traducteur officiel. Donc une copie d’écran de la traduction réalisée via cet outil n’a aucune valeur.
Il faut dans ce cas faire les captures dans la langue du site, puis faire traduire par un traducteur reconnu par l’autorité judiciaire.
L’adresse IP locale est l’adresse IP attribuée par votre box internet lorsque vous êtes connecté à un réseau local (WIFI de l’étude ou réseau filaire). Il faut aller dans les réglages > Wifi > cliquer sur le « i ». C’est la valeur de « Adresse IP ».
Si vous êtes connecté en 4G/5G, il n’y a pas d’adresse IP locale.
L’adresse IP publique est l’adresse IP attribuée par votre fournisseur d’accès. Elle n’est pas affichée dans les réglages de l’iPad.
Pour les deux adresses, l’utilisation du modèle « Connexion internet » permet de les identifier et de les afficher dans le document.
Il est recommandé d’aller sur le site « Mon IP Publique » pour avoir une confirmation de l’adresse IP publique.
Les 2 adresses sont très importantes et doivent être présentes dans le document.
Les applications sur iPad (Safari ou Chrome) permettent de vider l’historique (cookies, images, pages web) mais pas d’afficher ce qui a été stocké sur votre appareil.
Pour afficher les données stockées lors de la visite d’un site web (dont les cookies), vous devez faire le constat Internet sur un ordinateur et utiliser Chrome ou Safari.
L’url du site Internet doit être très longue, qui créé un problème de mise en page.
Il faut mettre des espaces dans l’url pour que l’application ajoute des retours à la ligne, et la présentation sera ensuite correcte.
Coller le premier lien dans la section “H”, accédez à la page, réalisez les copies d’écran puis cliquez sur “+ Section”.
Vous êtes basculé dans une nouvelle section où vous pouvez coller le lien suivant et réaliser vos copies d’écran.
Astuce: Préparez vos phrases, dans le presse papier, pour indiquer vos actions dans chaque sections.
Les sites internet peuvent apparaître différemment suivant votre localisation, le navigateur, la taille de l’écran ou la langue.
Lorsque vous êtes dans ce cas de figure, nous vous recommandons de faire le constat sur le matériel où le site présente ce que vous devez constater.
C’est la raison pour laquelle pour le constat internet il est important de détailler la matériel utilisé.
Pour certains sites (exemple : en recherchant « leboncoin » sur Google, et en cliquant sur le premier résultat), c’est l’application mobile qui est automatiquement ouverte.
Cela est dû au site Internet qui gère cette configuration.
Dans ce cas de figure, il faut saisir l’URL (exemple : https://www.leboncoin.fr) dans le champ en haut de l’écran lors de la capture d’écran, puis cliquer sur « Accéder ».
En faisant ainsi, c’est le site Internet qui est chargé sans basculement automatique.
Il n’est pas possible de modifier l’adresse où se trouve l’iPad.
Il est nécessaire de réaliser le constat dans chaque département afin d’avoir une information non simulée et non déformée.
> Etat des lieux (2)
Dans la section “Mise en page”, il faut cliquer sur “Autres infos” et ensuite “Huissier de Justice”.
Recherchez votre Client puis le lieu puis cliquez sur « Nouveau Document » puis « EDL ».
Par défaut, l’application va reprendre automatiquement vos descriptions d’entrée (ou de sortie).
> Géolocalisation (6)
Lorsque vous affichez Geoportail, cliquez sur « Cartes » en haut à gauche pour afficher la couche « Cadastre ».
Vous avez deux possibilités, qui peuvent être complémentaires :
- Géolocaliser les photos
- Insérer une capture d’écran de Géoportail ou OpenStreetMap
Géolocalisation des photos :
Lors de la prise de photos, vérifiez que l’option « GPS » est activée en haut à droite. Dans la section « Mise en page », vérifiez que l’option « Afficher les coordonnées GPS » est activée.
Les coordonnées GPS au moment de la prise de la photo seront affichées juste en dessous de chaque photo.
Capture Géoportail ou OpenStreetMap :
Dans la section, affichez les outils (bouton « … Plus » à côté de l’appareil photo). Sélectionnez « Géoportail » ou « OpenStreetMap »).
Le site sera automatiquement chargé. Géolocalisez-vous à l’aide de la cible en bas à droite (Géoportail) ou de la flèche (OpenStreetMap).
Cliquez sur « Copie écran ». La copie d’écran avec votre position sera ainsi affichée avec les autres photos.
Attention : connexion internet nécessaire.
L’heure affichée est l’heure GMT (c’est l’heure fournie par la fonction GPS de l’iPad).
Aucun traitement sur cette information, elle est affichée telle que fournie par le système d’exploitation du terminal.
Pour activer la boussole, il faut activer le GPS puis activer la boussole (lors de la prise de photos).
Attention : si vous utilisez un clavier aimanté, la boussole ne fonctionne pas (ne pas utiliser d’aimant à proximité de l’appareil si vous utilisez la boussole).
Une connexion Internet n’est pas obligatoire avec les iPads équipés de l’option Cellular (ceux-là sont aussi équipés d’une puce GPS).
Dans ce cas, lorsque vous prenez une photo, les coordonnées GPS de votre position sont stockées avec les informations de la photo et affichées en dessous de celle-ci dans le document.
Par contre, si vous n’avez pas de connexion Internet, vous ne pourrez pas utiliser les services Géoportail, Openstreetmap et Cadastre.
Attention : la précision de la géolocalisation est beaucoup moins précise avec les iPads qui ne sont pas équipés de l’option Cellular (4G/5G).
Les puces GPS actuelles ont généralement une précision d’environ 3 à 5 mètres avec un risque d’erreur lié aux éléments « Environnement urbains », les bâtiments peuvent causer des erreurs de réflexion et « Qualité du signal », un ciel dégagé offre une meilleure précision qu’un environnement dense (forêts, …).
Dans l’application, lorsque vous affichez les coordonnées GPS sous les photos, vous disposez de l’information de précision pour les positions, cela vous permettra de vous situer au regard des parcelles et de la limite de propriété.
> iPad / iPhone : matériel et logiciel (24)
Pour configurer l’application de messagerie par défaut, il faut :
Dans iOS 17, aller dans les réglages de l’appareil, sélectionner « Mail » puis choisir « App d’e-mails par défaut ».
Dans iOS 18, aller dans les réglages de l’appareil, sélectionner l’application « Mail » puis changer « App d’e-mails par défaut »
Connectez-vous sur l’interface pour gérer les services de type API d’OpenAI : Cliquez-ici
Cliquez sur l’icône « Settings » (roue crantée en haut à gauche), puis « Billings ».
Il faut ensuite cliquer sur « Add to credit balance » pour créditer le compte OpenAI pour l’usage des APIs.
Les données systèmes contiennent des données gérées par le système d’exploitation de l’iPad (cache des navigateurs, emails, etc).
MERCI DE CONTACTER LE SUPPORT TECHNIQUE AVANT DE FAIRE CETTE OPERATION.
Pour libérer de l’espace, il faut réinitialiser l’iPad.
ATTENTION :
- Vous devez disposer d’une licence payante pour le logiciel iMazing (45€)
- Cette procédure prend du temps, suivant la quantité de données sur l’iPad.
- Nous vous recommandons de faire une synchronisation de l’application Master Report avant.
- Si vous avez des constats vidéo en cours, nous vous recommandons de les terminer avant de poursuivre (les vidéos ne sont pas synchronisées sur votre espace client).
1ère étape : sauvegarder le contenu de l’iPad
Pour faire cela, nous vous recommandons d’utiliser le logiciel « iMazing » pour créer une sauvegarde des données de l’iPad.
Connectez l’iPad à votre ordinateur, lancez le logiciel « iMazing » puis cliquez sur « Sauvegarder ».
2ème étape : effacer le contenu de l’iPad
Attention : vérifiez que vous disposez d’une licence pour iMazing (la version gratuite ne permet pas de restaurer les données ensuite).
Une fois la sauvegarde faite, suivez la procédure suivante sur l’iPad
- Cliquez sur « Réglages »
- Cliquez sur « Général »
- Cliquez sur « Transférer ou réinitialiser l’iPad » (en bas de la liste)
- Cliquez sur « Effacer contenu et réglages »
- Suivez les instructions de l’iPad
3ème étape : restaurer les données sur l’iPad
Une fois l’iPad initialisé, utilisez iMazing avec la fonction « Restaurer une sauvegarde ».
Toutes les données seront recopiées, et les applications seront téléchargées.
Photos hautes résolutions
Pour cela, il faut récupérer puis supprimer les photos de l’application.
Nous conseillons l’utilisation de iMazing :
https://help.master-report.com/?page_id=1138&idDoc=imazing
Fichiers de Master Report
Vous pouvez aussi supprimer les fichiers inutilisés sur l’application :
https://help.master-report.com/?page_id=1138-1-gestion_espace_disque-HDJ
Pré-requis : installer VLC sur l’iPad
Depuis l’application « AppStore », installer l’application « VLC media player » sur l’iPad (éditeur : VideoLAN).
Transfert des rushs
Lors de l’export des rushs, sélectionner « Enregistrer dans fichiers », puis « Sur mon iPad », et enfin « VLC ».
Transfert de la vidéo
Une fois la vidéo déplacée dans l’application « Photos », cliquer sur l’icône d’export :

Sélectionner « Enregistrer dans fichiers », ensuite « Sur mon iPad », et enfin « VLC ».
Sur votre ordinateur
Installer le logiciel iTunes (https://support.apple.com/fr-fr/HT210384).
Connecter l’iPad à l’ordinateur avec le cable USB.
Ouvrir « iTunes », cliquer sur l’icône de l’iPad, à côté du bouton « Musiques » :

Cliquer ensuite sur « Partage de fichiers » :

Sélectionner « VLC » :

Sélectionner le fichier puis cliquer sur « Enregistrer » en bas de l’écran :

Pour configurer votre client de messagerie par défaut sous Windows afin que les liens de type mailto: s’ouvrent directement dans celui-ci, suivez les étapes ci-dessous :
- Ouvrir les Paramètres de Windows :
- Appuyez simultanément sur les touches
Windows + Ipour ouvrir la fenêtre des paramètres.
- Appuyez simultanément sur les touches
- Accéder aux Applications par défaut :
- Dans la fenêtre des paramètres, cliquez sur
Applications, puis sélectionnezApplications par défautdans le menu de gauche.
- Dans la fenêtre des paramètres, cliquez sur
- Définir le client de messagerie par défaut :
- Sous la section
Courrier électronique, cliquez sur l’application actuellement définie (par exemple, « Courrier »). - Une liste des applications de messagerie installées apparaîtra. Sélectionnez celle que vous souhaitez utiliser par défaut.
- Sous la section
- Associer le protocole
mailto:au client de messagerie :- Toujours dans la section
Applications par défaut, faites défiler vers le bas et cliquez surChoisir les applications par défaut par protocole. - Recherchez le protocole
MAILTOdans la liste. - Cliquez sur l’application actuellement associée au protocole
MAILTO, puis sélectionnez votre client de messagerie préféré dans la liste qui apparaît.
- Toujours dans la section
Ces étapes permettront d’ouvrir automatiquement votre client de messagerie lorsque vous cliquez sur un lien mailto:.
Afin de pouvoir récupérer des photos ou vidéos d’un iPad et les copiers sur un ordinateur, nous conseillons l’utilisation du logiciel iMazing à installer sur votre ordinateur :
Une fois installé, branchez votre iPad à votre ordinateur avec le cable USB et lancez le logiciel.
Il reconnaitra votre appareil et le bouton « Photos » vous permettra de lister facilement par ordre chronologique les photos et vidéos.
Vous pourrez ainsi sélectionner celles à copier sur votre ordinateur.
Si besoin, voici un guide sur le sujet : https://help.master-report.com/?page_id=1138&idDoc=imazing&module=HDJ
Le fait d’éteindre et de redémarrer l’iPad permet de régler ce problème.
Nous conseillons de faire cette manipulation une fois par semaine.
Il faut ouvrir l’application « Mail » de l’iPad et vérifier qu’il n’y a pas de courriel dans la boite d’envoi.
Si c’est le cas, il faut supprimer ceux qui sont présents.
Dès qu’un email est bloqué, tous les autres courriels suivants restent aussi bloqués.
Cette fonctionnalité n’est possible que s’il y a moins de 200 photos environ (cette limite varie suivant le modèle de votre iPad).
Dans ce cas, il est conseillé de télécharger la version Word depuis votre Espace Client pour corriger votre document.
Vous éviter tout vol ou altération des données, nous vous conseillons d’utiliser la procédure d’effacement à distance de l’appareil :
https://support.apple.com/fr-fr/guide/icloud/mmfc0ef36f/icloud
L’accès à l’espace client fonctionne uniquement avec Chrome, Safari et Firefox.
Internet Explorer n’est pas supporté.
Il faut vérifier, dans l’application Mail de l’iPad, s’il y a un dossier « Boite d’envoi ».
Il arrive qu’un email bloque et les suivants ne peuvent plus être envoyé.
S’il y a des emails dans ce dossier, il faut les noter, les supprimer, puis les envoyer de nouveau.
Attention à la taille des pièces jointes, si elles sont trop grandes, certaines messageries bloquent leurs envois.
Assurez-vous que l’iPad dispose de la version Logicielle supérieure ou égale à iOS 13 (Vous trouverez cette information dans l’application « Réglages » de l’iPad puis sur le menu « Général »)
Si l’écran tactile de votre iPad ne fonctionne plus et que vous souhaitez le redémarrer (forcer le redémarrage), vous pouvez utiliser les boutons physiques. Voici comment faire, selon le modèle de votre iPad :
 Pour les iPad sans bouton principal (Face ID) :
Pour les iPad sans bouton principal (Face ID) :
- Appuyez rapidement sur le bouton Volume +.
- Appuyez rapidement sur le bouton Volume –.
- Maintenez ensuite le bouton supérieur (Power) enfoncé jusqu’à ce que le logo Apple apparaisse.
 Pour les iPad avec bouton principal (Touch ID) :
Pour les iPad avec bouton principal (Touch ID) :
- Maintenez simultanément le bouton Home et le bouton supérieur (ou latéral).
- Gardez-les enfoncés jusqu’à ce que le logo Apple apparaisse (cela peut prendre environ 10 secondes).
Cela permet de redémarrer l’iPad même si le tactile ne fonctionne pas.
La qualité de la reconnaissance vocale varie en fonction de plusieurs paramètres :
- La qualité du signal
- La diction
- Le timbre de voix
La qualité du signal
Le microphone de l’iPad ne dispose d’aucun filtre optimisé pour la voix, contrairement aux écouteurs.
Plus le son est « propre » (sans bruits parasites), plus la reconnaissance est fiable.
Pour améliorer la qualité du signal, nous avons testé différents microphones et ceux qui améliorent le plus la reconnaissance sont les écouteurs filaires Apple (fournis avec un iPhone) ou les AirPods Pro.
Nous conseillons les AirPods Pro pour plus de simplicité d’utilisation (pas de fil).
Vous pouvez utiliser un seul écouteur et laisser l’autre dans le boitier pour le recharger.
La diction
La reconnaissance vocale étant réalisée par un ordinateur, il faut essayer de parler le plus distinctement possible.
Il ne faut pas parler trop vite ni trop lentement.
Pour les mots compliqués ou les noms propres, nous conseillons de stopper la reconnaissance, saisir le texte et reprendre la reconnaissance.
Vous gagnerez du temps par rapport à corriger un texte erroné.
Le timbre de voix
C’est le seul paramètre que l’on ne peut pas optimiser.
Nous avons des retours d’utilisateurs pour lesquels cela fonctionne parfaitement et d’autre moins bien.
Nous conseillons d’utiliser l’application iPhone et d’importer les photos depuis l’application iPhone.
Vous pourrez terminer le document sur l’iPhone ou synchroniser et terminer sur l’iPad.
Il faut que l’iPad ou l’iPhone dispose de iOS 18.
Lors de l’import de photos depuis la galerie, un bouton avec 2 flèches est disponible en bas à gauche de l’écran pour trier les photos soit par date de création du fichier, soit par date d’ajout dans la galerie.
Lors de l’envoi de photos via AirDrop entre deux appareils, l’ordre d’import dans la galerie peut être différent de l’ordre de création du fichier dans l’appareil source.
Il faut donc sélectionner « par ordre de création du fichier ».
Ceci est une contrainte qu’Apple à mis en place avec les nouveaux iPads.
Nous n’avons pas de possibilité de lever cette contrainte.
(Cela n’était pas le cas sur les iPads Pro 10.5).
Pour activer la boussole, il faut activer le GPS puis activer la boussole (lors de la prise de photos).
Attention : si vous utilisez un clavier aimanté, la boussole ne fonctionne pas (ne pas utiliser d’aimant à proximité de l’appareil si vous utilisez la boussole).
Avant de changer une tablette, il faut s’assurer que la synchronisation a été correctement effectuée (si possible s’assurer que tous les documents réalisés sur une tablette ont bien été récupérés depuis l’espace client).
Attention : si vous réalisez des vidéos, les vidéos sont stockées uniquement sur l’iPad, ces fichiers ne sont pas synchronisés.
Sur la nouvelle tablette, il suffit de télécharger l’application depuis l’appStore et de saisir vos paramètres de connexion.
La première synchronisation prendra un peu de temps, suivant le nombre de documents déjà réalisés.
- Géoportail / Géorisques / Cadastre / OpenStreetMap / 4GIS (Belgique uniquement)
- Géolocalisation
- La fonctionnalité « Carte »
- Bruit France / Errial risques (constat de conformité locative)
- Envoi des documents par mail (constat, devis, factures, etc…)
- Génération un film (si option de géolocalisation demandée dans la configuration)
- Transcription de la piste audio d’un film
- Création d’un lien web pour télécharger la vidéo
- Recherche INSEE / Assistant GPS
- Reconnaissance de caractère Google & Open AI (constat d’affichage)
- Import d’un constat Juris Drone
- Transcription des mémos vocaux
- Transcription d’une photo
- L’accès à l’espace client
- Constat internet
- Synchronisation
C’est la synchronisation iCloud des photos qui copies les photos de chacun sur l’ensemble des tablettes.
Pour Master Report, les photos ne sont pas recopiées sauf si vous accédez à un document d’un autre utilisateur.
Pour désactiver la synchronisation des photos iCloud, cela se fait dans les réglages de l’iPad :
- Icône “Réglages”
- “Id Apple, iCloud, médias et achats”
- iCloud
- Photos
Soit désactiver “Photos iCloud”, soit au minimum “Optimiser le stockage de l’iPad” (seule une image très basse résolution est stockée).
- Depuis Safari de l’iPad ou de l’iPhone, se rendre sur ce site : https://transfert.free.fr/upload
- Cliquer sur « Transférer des fichiers ».
- Cliquer sur le cercle « F »
- Sélectionner « Photothèque ».
- Sélectionner le fichier à transférer (photo ou vidéo)
- Cliquer sur la flèche rouge « Suivant » puis « Email ».
Un email est envoyé avec le lien de téléchargement.
> Marianne (2)
Assurez-vous d’avoir synchronisé l’application puis signez à nouveau votre document.
La nouvelle Marianne sera utilisée par l’application.
Ceci est du à la faible résolution de la photo que vous avez importé.
Pour régler cela, affichez la photo dans l’application « Photo » et faites une copie d’écran.
Importez ensuite cette copie d’écran (vous pouvez découper l’image si nécessaire dans Master Report en l’affichant en plein écran).
> Modèles de textes / documents (2)
Première Étape :
Créez votre modèle de texte des constations pour la première chambre depuis votre espace client (Configuration > Modèle de textes) puis synchronisez l’application.
Deuxième Étape :
Lors de la création de votre section, saisissez « Chambre n° » dans la partie droite (Titre des sections par défaut) et sélectionnez « Nombre » (par défaut, ce sera le clavier alphanumérique qui apparaitra).
Troisième Étape :
Cliquez sur « + Section » (le début sera déjà saisi), saisissez la fin (le numéro de la chambre), puis sélectionnez votre modèle de texte créé à la première étape.
Créez un document pour ce client, et ajouter tous les chapitres et sections qui doivent apparaître à chaque fois.
Dans le cas où le texte d’une section est identique pour tous les documents, vous pouvez le saisir maintenant.
Si dans le texte, certains mots ou phrases changent, créez vous dans ce cas un modèle de texte pour la section en question (nom du modèle de texte : « Nom du modèle de document / Nom de la section).
Une fois cela terminé, cliquez sur le bouton « … Plus » à droite du bouton « Afficher » puis « Enregistrer comme modèle ».
Saisissez un nom explicite pour ce modèle.
Vous retrouvez ensuite ce modèle de document depuis l’écran « Modèles de documents » sur l’accueil de l’application. Vous aurez la possibilité de le modifier.
Lorsque vous devrez utiliser ce modèle, il faudra sélectionner le client, le lieu, cliquer sur « Nouveau document » puis « Modèles » et sélectionner votre modèle.
Vous retrouverez automatiquement les chapitres, sections et textes de votre modèle.
> Photos (18)
Il vous suffit de mettre ces photos dans la section « Remarque générale et annexes », elles seront présentées en pleine page.
Carte SD
Si les photos sont sur une carte SD, utiliser cet adaptateur pour iPad équipé d’un port Lighting :
Adaptateur Lightning – SD Card
Si les photos sont sur une carte SD, utiliser cet adaptateur pour iPad équipé d’un port USB-C :
Dès que la carte est insérée, l’application Photo proposera d’importer les photos dans la galerie.
Appareil Photo
Si les photos sont sur un appareil photo, vous avez cet adaptateur pour iPad équipé d’un port Lighting : (a priori le votre si vous avez l’iPad 8)
Si les photos sont sur un appareil photo, vous avez cet adaptateur pour iPad équipé d’un port USB-C :
Dès que l’appareil photo est connecté, l’application Photo proposera d’importer les photos dans la galerie.
Envoi d’un fichier ZIP
Vous pouvez aussi envoyer l’ensemble des photos dans une archive ZIP par email.
Lors du clic sur le fichier ZIP, il faut enregistrer le fichier sur l’emplacement « Sur mon iPad ».
A l’aide de l’application « Fichiers », il faut cliquer sur le fichier ZIP pour le décompresser.
Il est alors possible de sélectionner toutes les photos pour les enregistrer (dans la galerie Photos).
Une fois le film généré, il faut le déplacer dans l’application « Photos ».
Après synchronisation avec iCloud, il faut se connecter sur le site « www.icloud.com » et cliquer sur « Photos ».
En positionnant la souris sur la vidéo, un bouton avec 3 points s’affiche en haut à droite de la photo.
En cliquant dessus, une pop-up apparait, cliquez ensuite sur « Partager » puis « Envoyer le lien par email ».
Il faut saisir l’email du destinataire et cliquer sur le cercle avec la flèche bleue en haut à droite pour l’envoyer.
Lorsqu’on intègre des photos prises à un autre fuseau horaire, il faut soit ne pas afficher l’heure des photos (mise en page), soit modifier le fuseau horaire de l’iPad (Réglages > Général > Date et heure).
L’heure en dessous des photos sera l’heure de prise de vue à l’endroit où elles ont été prises.
Cliquez à droite de la photo et utilisez la touche d’effacement du clavier.
Attention la numérotation des photos ne sera pas mise à jour.
Sur votre iPad, depuis Google Photos, sélectionnez les photos et cliquez sur « Enregistrer sur l’appareil ».
Depuis l’application « Photos », zoomez sur les photos afin qu’elles se téléchargent en HD sur l’iPad puis importez-les.
Vous devez envoyer vos photos dans un courriel qui peut être lu par l’application Mail de l’iPad.
Enregistrer ces photos dans la galerie en restant appuyé sur la photo puis en sélectionnant « Enregistrer ».
Ainsi vous disposerez des photos depuis la galerie que vous pourrez importer (« …Plus » > « Galerie »).
Vous avez deux possibilités, qui peuvent être complémentaires :
- Géolocaliser les photos
- Insérer une capture d’écran de Géoportail ou OpenStreetMap
Géolocalisation des photos :
Lors de la prise de photos, vérifiez que l’option « GPS » est activée en haut à droite. Dans la section « Mise en page », vérifiez que l’option « Afficher les coordonnées GPS » est activée.
Les coordonnées GPS au moment de la prise de la photo seront affichées juste en dessous de chaque photo.
Capture Géoportail ou OpenStreetMap :
Dans la section, affichez les outils (bouton « … Plus » à côté de l’appareil photo). Sélectionnez « Géoportail » ou « OpenStreetMap »).
Le site sera automatiquement chargé. Géolocalisez-vous à l’aide de la cible en bas à droite (Géoportail) ou de la flèche (OpenStreetMap).
Cliquez sur « Copie écran ». La copie d’écran avec votre position sera ainsi affichée avec les autres photos.
Attention : connexion internet nécessaire.
Si lorsque vous cliquez sur « … Plus » puis « Galerie de Photos » et qu’il ne se passe rien, c’est que vous n’avez pas autorisé l’accès aux photos.
Dans ce cas :
- Aller dans « Réglages » > « Master Report » > « Photos » et sélectionner « Aucun » pour désactiver l’accès.
- Revenir sur l’application Master Report, sur votre document, puis sélectionner « …Plus » > « Galerie de photos ». Un message d’accès s’affiche. Sélectionner « Autoriser l’accès complet ».
Vous aurez à nouveau accès à votre galerie de photos.
Si cela ne fonctionne pas, il faut réinitialiser les réglages de l’appareil :
- Aller dans « Réglages » > « Général » > « Transférer ou réinitialiser l’iPad / l’iPhone » > « Réinitialiser » et sélectionner « Réinitialiser localisation et confidentialité ».
L’heure affichée est l’heure GMT (c’est l’heure fournie par la fonction GPS de l’iPad).
Aucun traitement sur cette information, elle est affichée telle que fournie par le système d’exploitation du terminal.
L’affichage de la date et de l’heure des photos se configure dans la section « Mise en page ».
Attention : la date et l’heure des photos en annexe ne sont jamais affichées.
Ceci est du à la faible résolution de la photo que vous avez importé.
Pour régler cela, affichez la photo dans l’application « Photo » et faites une copie d’écran.
Importez ensuite cette copie d’écran (vous pouvez découper l’image si nécessaire dans Master Report en l’affichant en plein écran).
Il faut que l’iPad ou l’iPhone dispose de iOS 18.
Lors de l’import de photos depuis la galerie, un bouton avec 2 flèches est disponible en bas à gauche de l’écran pour trier les photos soit par date de création du fichier, soit par date d’ajout dans la galerie.
Lors de l’envoi de photos via AirDrop entre deux appareils, l’ordre d’import dans la galerie peut être différent de l’ordre de création du fichier dans l’appareil source.
Il faut donc sélectionner « par ordre de création du fichier ».
Vérifiez que l’option « Intégrer les photos dans le document » ne soit pas désactivée.
Depuis votre section, cliquez sur votre photo afin qu’elle s’affiche en plein écran.
Dessinez un cercle ou un rectangle et modifiez la couleur de fond.
La zone souhaitée est ainsi cachée.
Une connexion Internet n’est pas obligatoire avec les iPads équipés de l’option Cellular (ceux-là sont aussi équipés d’une puce GPS).
Dans ce cas, lorsque vous prenez une photo, les coordonnées GPS de votre position sont stockées avec les informations de la photo et affichées en dessous de celle-ci dans le document.
Par contre, si vous n’avez pas de connexion Internet, vous ne pourrez pas utiliser les services Géoportail, Openstreetmap et Cadastre.
Attention : la précision de la géolocalisation est beaucoup moins précise avec les iPads qui ne sont pas équipés de l’option Cellular (4G/5G).
Sur le document PDF généré dans l’application
Dans la section « Mise en page », il est possible de choisir entre 1 ou 2 photos par ligne.
La taille des photos est gérée automatiquement par l’application et optimisée pour afficher 2 photos par page, en mode portrait et / ou paysage, avec ou sans coordonnées GPS, et avec ou sans commentaires.
Pour les photos en mode portrait, il est possible de les afficher en pleine page : dans le document, il faut cliquer sur la photo pour l’afficher en plein écran, puis « Mise en forme » en haut à gauche et « Pleine page ».
Sur le document Word téléchargeable depuis l’espace client
Pour la version Word, il est possible d’ajuster la taille des photos pour l’ensemble des documents (suppression de l’espace entre les photos + augmentation de la largeur).
Pour disposer de cette présentation, il suffit d’en faire la demande par email : contact@master-report.com.
Indiquez dans le mail : « Merci de configurer la taille maximum des photos pour l’ensemble des documents de mon compte XXXXX ».
> Signatures (1)
Il faut signer de nouveau un document (section « Signatures »).
Elle sera conservée pour les prochains documents.
> Transmission du document (2)
Pour configurer votre client de messagerie par défaut sous Windows afin que les liens de type mailto: s’ouvrent directement dans celui-ci, suivez les étapes ci-dessous :
- Ouvrir les Paramètres de Windows :
- Appuyez simultanément sur les touches
Windows + Ipour ouvrir la fenêtre des paramètres.
- Appuyez simultanément sur les touches
- Accéder aux Applications par défaut :
- Dans la fenêtre des paramètres, cliquez sur
Applications, puis sélectionnezApplications par défautdans le menu de gauche.
- Dans la fenêtre des paramètres, cliquez sur
- Définir le client de messagerie par défaut :
- Sous la section
Courrier électronique, cliquez sur l’application actuellement définie (par exemple, « Courrier »). - Une liste des applications de messagerie installées apparaîtra. Sélectionnez celle que vous souhaitez utiliser par défaut.
- Sous la section
- Associer le protocole
mailto:au client de messagerie :- Toujours dans la section
Applications par défaut, faites défiler vers le bas et cliquez surChoisir les applications par défaut par protocole. - Recherchez le protocole
MAILTOdans la liste. - Cliquez sur l’application actuellement associée au protocole
MAILTO, puis sélectionnez votre client de messagerie préféré dans la liste qui apparaît.
- Toujours dans la section
Ces étapes permettront d’ouvrir automatiquement votre client de messagerie lorsque vous cliquez sur un lien mailto:.
Vérifiez que votre Espace iCloud n’est pas saturé.
Si c’est le cas, libérez de la place ou achetez de l’espace.
> Vidéo (13)
Le montage vidéo dans Master Report nécessite que la vidéo soit en résolution 1920×1280 ou 1080×720.
Pour convertir une vidéo, il est possible de le faire avec le logiciel VLC (https://www.videolan.org/).
- Lancer le logiciel VLC
- Cliquer sur « Fichiers » > « Convertir »
- Sélectionner le fichier
- Sélectionner le profil « H.264 + MP3 (MP4) »
- Cliquer sur « Personnaliser »
- Saisir la largeur « 1920 » et cliquer sur « Appliquer »
- Cliquer sur enregistrer
Si un client vous envoie une vidéo dont le format n’est pas reconnu par l’iPad (AVI ou WMV par exemple), vous pouvez la convertir avec le logiciel VLC (logiciel gratuit : https://www.videolan.org/).
Voici les actions à effectuer :
1. Lancer VLC
2. Cliquer sur « Fichiers » > « Convertir / Diffuser »
3. Sélectionner le fichier, laisser le profil MP4
4. Cliquer sur « Enregistrer »
5. Cliquer sur « Parcourir » pour sélectionner le dossier dans lequel le fichier sera enregistré
6. Cliquer sur « Enregistrer »
Voici un mode opératoire que nous vous conseillons :
- Allumez la caméra
- Lancez l’application « Insta360 »
- Cliquez sur le bouton central en bas pour connecter la caméra
- Cliquez sur « Album » dans la barre du bas
- Cliquez sur la coche en haut à droite puis sélectionnez votre vidéo
- Cliquez sur l’icône cercle avec flèche vers le bas en bas
- La vidéo est maintenant dans l’application « Insta360 ».
- Cliquez sur la vidéo
- Cliquez sur le bouton « Exporter » (en haut à droite)
- Sélectionnez « 360 » puis cliquez sur l’icône de l’application « Photos » de l’iPad
- Cliquez sur « Exporter »
- A l’aide du logiciel iMazing, vous pouvez copier le fichier sur votre ordinateur pour l’envoyer à votre client.
- Vous pouvez lire la vidéo avec les logiciels compatibles tels que VLC
Il est impératif de posséder un iPad Pro de dernière génération et s’assurer d’un espace de stockage supérieur à 40Go avant de démarrer l’enregistrement des séquences vidéos.
Afin de pouvoir récupérer des photos ou vidéos d’un iPad et les copiers sur un ordinateur, nous conseillons l’utilisation du logiciel iMazing à installer sur votre ordinateur :
Une fois installé, branchez votre iPad à votre ordinateur avec le cable USB et lancez le logiciel.
Il reconnaitra votre appareil et le bouton « Photos » vous permettra de lister facilement par ordre chronologique les photos et vidéos.
Vous pourrez ainsi sélectionner celles à copier sur votre ordinateur.
Si besoin, voici un guide sur le sujet : https://help.master-report.com/?page_id=1138&idDoc=imazing&module=HDJ
Certains lecteurs vidéo sur ordinateur ne supportent pas tous les formats.
Nous conseillons l’utilisation du logiciel « VLC », qui est disponible sur tous les systèmes d’exploitation : https://www.videolan.org/
Conversion avec Prism
Si votre client ne peut installer VLC, vous pouvez convertir la vidéo au format MP4 avec le logiciel Prism (https://www.nchsoftware.com/prism/fr/index.html).
Il faut ouvrir le logiciel, cliquer sur « + » (Fichiers), et sélectionner le fichier.
Sélectionnez « .mp4 » pour « Format de sortie » puis cliquez sur « Convertir ».
Cet outil a été suggéré par Maître BROSSARD, que nous remercions.
Conversion sur iPad uniquement
Application Photo
1. Ouvrir la vidéo
2. Cliquer sur « Modifier »
3. Cliquer sur le logo avec 3 cercles à gauche
4. Sélectionner le second filtre (intense) à gauche
5. Sélectionner la valeur « 1 » avec la réglette tout à droite
6. Cliquer sur « OK »
Application « Video Converter and Compressor » (https://apps.apple.com/us/app/video-converter-and-compressor/id1463931354)
1. Cliquer sur « Video Converter »
2. Cliquer sur « Camera Roll »
3. Cliquer sur la vidéo puis « Done » (en haut à droite)
4. Cliquer sur la première ligne « MOV » et sélectionner « MP4 »
5. Cliquer sur le bouton « Convert » en bas à droite
6 Cliquer sur « OK » (sans changer les options)
7. Cliquer sur le 3ème icône (2 photos) en bas de la pop-up
La vidéo convertie se trouve maintenant dans l’application Photo.
Non cette fonction n’est pas disponible.
Conversion
Il faut tout d’abord convertir les vidéos au format MP4.
Cela peut se faire à l’aide du logiciel Prism (https://www.nchsoftware.com/prism/fr/index.html).
- Ouvrir le logiciel
- Sélection le fichier vidéo
- Cliquez sur « convertir » (format de sortie .mp4)
Transfert des fichiers sur l’iPad
Envoyer l’ensemble des fichiers vidéo au format MP4 à l’aide de smash (fromsmash.com) ou de GrosFichiers (https://www.grosfichiers.com/fr/).
Sur l’iPad
Télécharger les vidéos en les enregistrant sur l’iPad.
Sur chaque vidéo, cliquez sur le bouton d’export puis « Enregistrer la vidéo ».
Vous pourrez ensuite les importer dans votre constat à l’aide de l’import des photos et vidéos depuis la galerie.
Pour enregistrer des fichiers volumineux sur une clé USB, il faut la formatter au format ExFat.
Sur Windows, sélectionnez la clé USB, cliquez sur le bouton droit puis « Formatter ».
Sélectionnez « ExFat ».
Avec le format Fat32, la taille du fichier maximum sur une clé USB est de 4 Go.
Vous pouvez faire pivoter la vidéo directement sur l’iPad.
Vous l’affichez dans l’application « Photos », vous cliquez sur « Modifier » (en haut à droite) puis sur l’icône avec le quadrillage et les flèches (4ème à gauche en bas).
Vous avez ensuite l’icône pour faire pivoter la vidéo en haut à gauche.
Une fois l’orientation correcte, vous cliquez sur « OK » en haut à droite.
Pour enlever le ralenti d’une vidéo, il faut :
- Afficher la vidéo dans l’application Photo
- Cliquer sur « Modifier »
- Déplacer le premier curseur en bas vers la droite pour que tous les traits soient rapprochés
- Cliquer ensuite sur « OK »
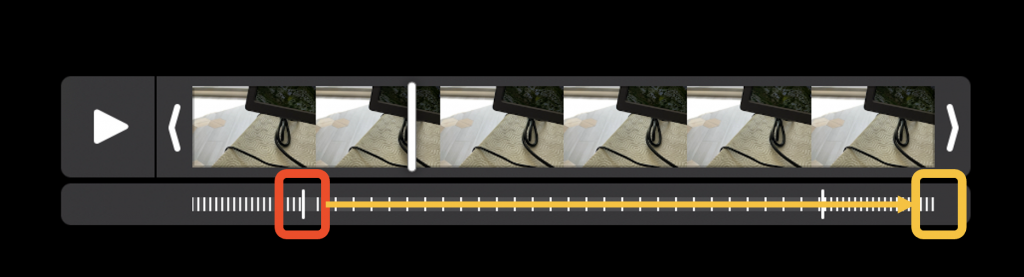
Vous pourrez importer la vidéo ensuite dans votre document.
Il n’est pas possible d’utiliser la caméra GO Pro comme objectif de l’iPad.
Il faut ensuite importer les vidéos en insérant la carte SD dans un adaptateur SD Card pour l’iPad.
Les vidéos seront copiées dans l’application « Photos » de l’iPad.
Depuis Master Report, il faut cliquer sur « …Plus » et « Galerie » pour importer les vidéos dans le document.
L’application pourra ensuite réaliser le montage du film.
- Depuis Safari de l’iPad ou de l’iPhone, se rendre sur ce site : https://transfert.free.fr/upload
- Cliquer sur « Transférer des fichiers ».
- Cliquer sur le cercle « F »
- Sélectionner « Photothèque ».
- Sélectionner le fichier à transférer (photo ou vidéo)
- Cliquer sur la flèche rouge « Suivant » puis « Email ».
Un email est envoyé avec le lien de téléchargement.
Spécificités Huissiers / Commissaires de Justice (26)
Dans la section « Mise en page », il faut sélectionner l’onglet « Document ».
Les mentions disponibles sont accessibles à la fin de la liste (nécessité de scroller sur certains appareils).
Depuis l’application, commencez par créer le client et le lieu sur lequel le constat doit être déplacé s’ils n’existent pas encore.
Ouvrez ensuite le constat, puis cliquez sur « …Plus » (en bas à gauche à côté du bouton « Afficher »).
Sélectionnez « Déplacer le document ».
Fermer le constat puis sélectionnez le client et le lieu.
Cliquez ensuite sur le bouton « Déplacer le document ici ».
Dans la section « Intervenants » > « Requérant », il faut cliquer sur « + Intervenant ».
Il faut saisir les coordonnées du représentant du requérant dans la fiche contact puis cliquer sur « Utiliser cette fiche ».
L’application demande si c’est la personne physique ou personne morale. Il faut sélectionner “Personne morale”.
Lorsqu’on sélectionne personne physique, cela affiche : « Mr DUPOND, société LA POSTE ».
Si on sélectionne personne morale, cela affiche : « LA POSTE, représentée par Mr DUPOND ».
Pour constater une vidéo présente sur un réseau social (ou autre support digitalisé) il est possible de :
- De prendre des photos pendant la vidéo en utilisant l’option capture d’écran de l’iPhone ou l’iPad :
iPhone
Appuyez simultanément sur le bouton latéral et sur le bouton d’augmentation du volume. Relâchez rapidement les deux boutons.
iPad
Sur un iPad avec un bouton principal : Appuyez simultanément sur le bouton supérieur et le bouton principal, puis relâchez-les.
Sur les autres modèles d’iPad : Appuyez simultanément sur le bouton supérieur (sur le bord supérieur droit de l’iPad) et l’un des boutons de volume, puis relâchez-les.
Une fois que vous avez réalisé une capture d’écran, une vignette apparaît temporairement dans l’angle inférieur gauche de l’écran. La photos sera automatiquement enregistrée dans votre dossier “Photos”.
- De filmer votre navigation au sein du réseau social en utilisant l’option “Enregistrement de l’écran” de l’iPhone ou l’iPad:
Pour trouver cette option, se rendre sur “Réglages”, puis sélectionner “Enregistrement de l’écran”. Lancer la vidéo puis l’arrêtez grâce au bouton rouge en haut à droite.
Vous retrouverez automatiquement votre enregistrement dans le dossier “Photos”.
Cliquez ici pour tout savoir sur la capture vidéo : UO2 Capture vidéo.
La modification de l’immatricule se fait depuis l’espace client : Mon compte > Utilisateurs.
Il faut cliquer sur le nom de l’utilisateur puis saisir l’immatricule complet dans le champ.
Une synchronisation est ensuite nécessaire.
Allez dans le menu « Réglages » de l’iPad, puis « Général », puis « Informations ».
Vous trouverez l’adresse MAC sur la ligne notée « Adresse Wi-Fi ».
L’état français propose un site permettant la vérification de la signature d’un document.
Pour cela, il faut sélectionner le fichier sur le site https://esignature.chorus-pro.gouv.fr/#/verifier/process puis cliquer sur « Vérifier ».
Le compte rendu s’affiche avec le détails du certificat utilisé.
Lorsque vous cliquez sur « Attestation » et que vous disposez du bouton « Restaurer » à droite du bouton « Corriger », cela indique que vous avez corrigé la précédente attestation.
Dans ce cas la date a été figée.
Il vous suffit de cliquer sur « Restaurer » afin que votre attestation utilise la bonne date.
Le client me demande de faire des captures d’écran d’un site en langue étrangère, mais souhaite une traduction en français des textes via l’outil de traduction disponible sur les navigateurs.
La fonction « traduire » des navigateurs est en général réalisée par « Google traduction » qui n’est pas reconnu comme un traducteur officiel. Donc une copie d’écran de la traduction réalisée via cet outil n’a aucune valeur.
Il faut dans ce cas faire les captures dans la langue du site, puis faire traduire par un traducteur reconnu par l’autorité judiciaire.
L’adresse IP locale est l’adresse IP attribuée par votre box internet lorsque vous êtes connecté à un réseau local (WIFI de l’étude ou réseau filaire). Il faut aller dans les réglages > Wifi > cliquer sur le « i ». C’est la valeur de « Adresse IP ».
Si vous êtes connecté en 4G/5G, il n’y a pas d’adresse IP locale.
L’adresse IP publique est l’adresse IP attribuée par votre fournisseur d’accès. Elle n’est pas affichée dans les réglages de l’iPad.
Pour les deux adresses, l’utilisation du modèle « Connexion internet » permet de les identifier et de les afficher dans le document.
Il est recommandé d’aller sur le site « Mon IP Publique » pour avoir une confirmation de l’adresse IP publique.
Les 2 adresses sont très importantes et doivent être présentes dans le document.
Lorsqu’on intègre des photos prises à un autre fuseau horaire, il faut soit ne pas afficher l’heure des photos (mise en page), soit modifier le fuseau horaire de l’iPad (Réglages > Général > Date et heure).
L’heure en dessous des photos sera l’heure de prise de vue à l’endroit où elles ont été prises.
Dans la section “Mise en page”, il faut cliquer sur “Autres infos” et ensuite “Huissier de Justice”.
Si on clique sur « Corriger » pour apporter des modifications à une attestation, il faut cliquer sur le bouton « Restaurer » pour générer l’attestation pour une autre date.
Sinon, l’application affiche toujours l’attestation qui a été corrigée.
Non cette fonction n’est pas disponible.
Recherchez votre Client puis le lieu puis cliquez sur « Nouveau Document » puis « EDL ».
Par défaut, l’application va reprendre automatiquement vos descriptions d’entrée (ou de sortie).
Les applications sur iPad (Safari ou Chrome) permettent de vider l’historique (cookies, images, pages web) mais pas d’afficher ce qui a été stocké sur votre appareil.
Pour afficher les données stockées lors de la visite d’un site web (dont les cookies), vous devez faire le constat Internet sur un ordinateur et utiliser Chrome ou Safari.
Conversion
Il faut tout d’abord convertir les vidéos au format MP4.
Cela peut se faire à l’aide du logiciel Prism (https://www.nchsoftware.com/prism/fr/index.html).
- Ouvrir le logiciel
- Sélection le fichier vidéo
- Cliquez sur « convertir » (format de sortie .mp4)
Transfert des fichiers sur l’iPad
Envoyer l’ensemble des fichiers vidéo au format MP4 à l’aide de smash (fromsmash.com) ou de GrosFichiers (https://www.grosfichiers.com/fr/).
Sur l’iPad
Télécharger les vidéos en les enregistrant sur l’iPad.
Sur chaque vidéo, cliquez sur le bouton d’export puis « Enregistrer la vidéo ».
Vous pourrez ensuite les importer dans votre constat à l’aide de l’import des photos et vidéos depuis la galerie.
Première Étape :
Créez votre modèle de texte des constations pour la première chambre depuis votre espace client (Configuration > Modèle de textes) puis synchronisez l’application.
Deuxième Étape :
Lors de la création de votre section, saisissez « Chambre n° » dans la partie droite (Titre des sections par défaut) et sélectionnez « Nombre » (par défaut, ce sera le clavier alphanumérique qui apparaitra).
Troisième Étape :
Cliquez sur « + Section » (le début sera déjà saisi), saisissez la fin (le numéro de la chambre), puis sélectionnez votre modèle de texte créé à la première étape.
Il vous faut afficher et récupérer votre document avec la première mention puis recommencer la manipulation avec la seconde mention.
Assurez-vous d’avoir synchronisé l’application puis signez à nouveau votre document.
La nouvelle Marianne sera utilisée par l’application.
Ceci est du à la faible résolution de la photo que vous avez importé.
Pour régler cela, affichez la photo dans l’application « Photo » et faites une copie d’écran.
Importez ensuite cette copie d’écran (vous pouvez découper l’image si nécessaire dans Master Report en l’affichant en plein écran).
L’url du site Internet doit être très longue, qui créé un problème de mise en page.
Il faut mettre des espaces dans l’url pour que l’application ajoute des retours à la ligne, et la présentation sera ensuite correcte.
Coller le premier lien dans la section “H”, accédez à la page, réalisez les copies d’écran puis cliquez sur “+ Section”.
Vous êtes basculé dans une nouvelle section où vous pouvez coller le lien suivant et réaliser vos copies d’écran.
Astuce: Préparez vos phrases, dans le presse papier, pour indiquer vos actions dans chaque sections.
Les sites internet peuvent apparaître différemment suivant votre localisation, le navigateur, la taille de l’écran ou la langue.
Lorsque vous êtes dans ce cas de figure, nous vous recommandons de faire le constat sur le matériel où le site présente ce que vous devez constater.
C’est la raison pour laquelle pour le constat internet il est important de détailler la matériel utilisé.
Pour certains sites (exemple : en recherchant « leboncoin » sur Google, et en cliquant sur le premier résultat), c’est l’application mobile qui est automatiquement ouverte.
Cela est dû au site Internet qui gère cette configuration.
Dans ce cas de figure, il faut saisir l’URL (exemple : https://www.leboncoin.fr) dans le champ en haut de l’écran lors de la capture d’écran, puis cliquer sur « Accéder ».
En faisant ainsi, c’est le site Internet qui est chargé sans basculement automatique.
Il n’est pas possible de modifier l’adresse où se trouve l’iPad.
Il est nécessaire de réaliser le constat dans chaque département afin d’avoir une information non simulée et non déformée.